
How to start your databricks first time in Azure?
Blogs
What's New Trending

Do you like to watch long videos or read long documents?
Do you want to learn data bricks within 2 to 5 minutes?
Coming straight to the point, the following step-by-step sections describe the flow of action. For detail, please visit the following websites
Microsoft azure databricks document
Create Workspace:
# Login to azure portal > Create a resource > Search Azure databrick > Create Azure Databricks > Provide following detail
# Next Networking > Advanced > Tag > Review + Create > Validating > Create > Deployment is in progress > Your deployment is completed > Go to resource
# Launch workspace > a separate window will be poped up > Azure Databrick UI > compute (left side within create) >
Create Cluster:
Create cluster >
Data (left side) > Create table > Upload file > File — Drop files to upload/click browse > Create table with UI > Select a cluster to preview the table — AzureADClusterTestMS > Spacify table attributes
Set data type:
Set the approprate data type for each column: Locate the passengerCount column. In the drop-down menu, set the column to INT.
Please note the databrick notebook is different from jupyter/livy notebook. If you would like to use your previous notebook, you should first convert it into databrick notebook format. You can pull data from some example dataset provided by databrick.
compute (leftside) > select your cluster > terminate (shutdown)
compute (leftside) > select your cluster > start
workspace> users/usernamei>/01 — introduction….> Working with data in Azure Databrick > Make sure to attach your cluster (Click dropdown (top left) > Select your cluster) > Run
DSC, PhD, MBA | AI Expert/Advisor | Entrepreneur | Business Coach | Mentor | Artificial intelligence, deep learning, NLP, Chatbot, Data Brick, K8, Azure | Owner of OGM World Wide, OGM-Lands, OGM-Finance
Get latest news and update
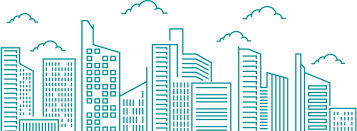
Leave a Reply